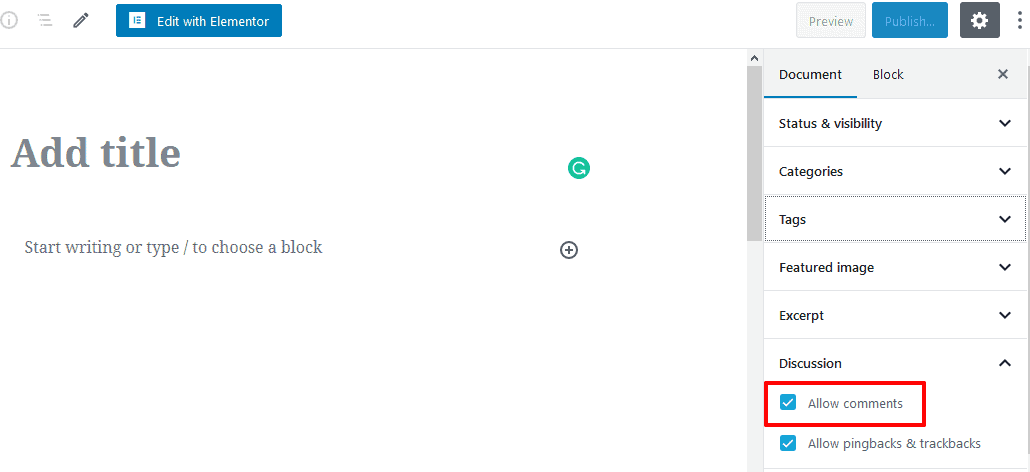In this specific segment, you can change the Single Posts Layout, enable/disable the Post Meta on Single Posts, Post share icons, the Related posts, and column settings, the Posts Comments, the Single Post navigation, and can change the Heading Tag for a Single post. So, let’s customize it.
How you change the Single Posts Layout in the Grocery store theme?
To change the Single Posts Layout in the Grocery store theme, you’ve to go to your WordPress Dashboard —> Theme Options —> Blog Options —> Single. In there, you’ll find the Single Posts Layout and a box with a few options, such as Content – Primary Sidebar, Primary Sidebar – Content, No Sidebar, Full Container, etc. So, click to change the Single Posts as you want.
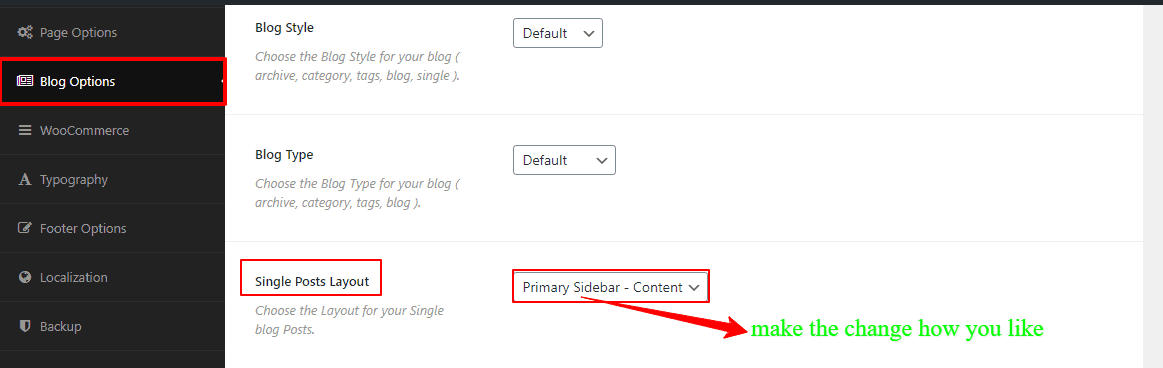
How you enable/disable the Post Meta on Single Posts?
First of all, go to your WordPress Dashboard —> Theme Options —> Blog Options —> Single. In there, you’ll see the Posts Meta and a few options, such as Avatar, Author Name, Posted Date, Comment Count, Categories, and Tag, etc. So, click the boxes you want to enable the Post Meta.
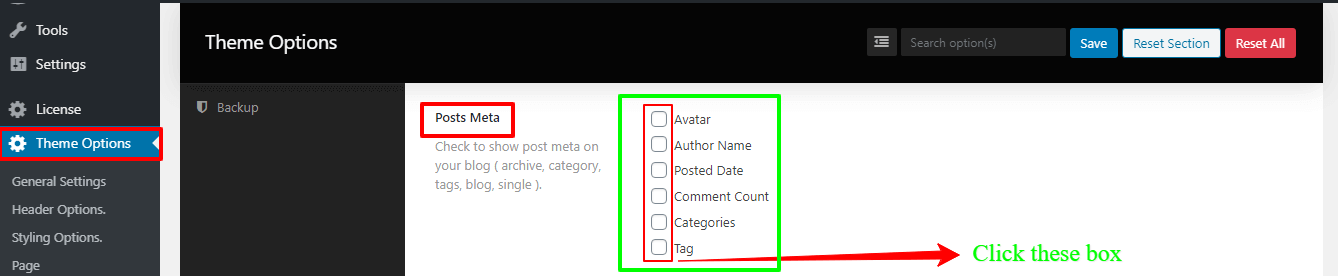
How you change the Heading Tag for a single post?
To change the Heading Tag for a single post, you’ve to go to your WordPress Dashboard —> Theme Options —> Blog Options —> Single. In there, you’ll find the Single heading Tag and a box with few options, such as H1, H2, H3, H4, H5, H6, etc. So, click to make change the Heading Tag.
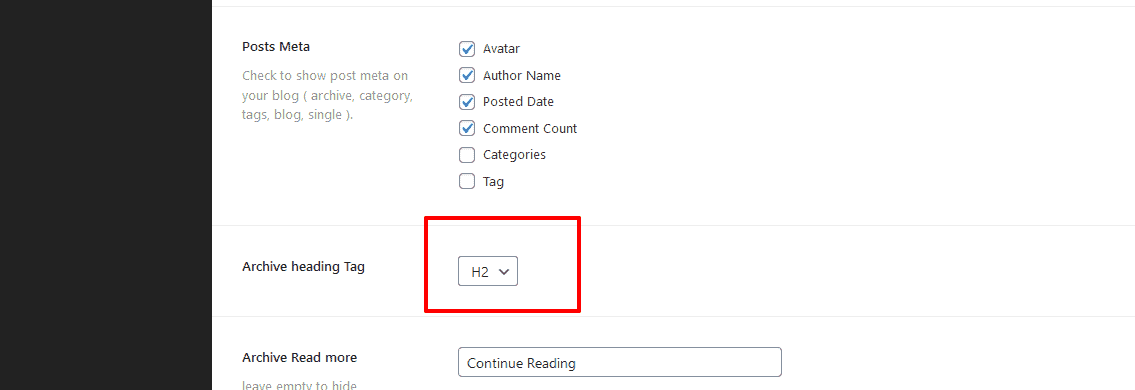
How you enable/disable the Single Post navigation?
To enable/disable the Single Post navigation, you’ve to go to your WordPress Dashboard —> Theme Options —> Blog Options —> Single. In there, you’ll find the Single Post Navigation with an On/Off button. So, click the button “On” to turn on the Single Post navigation.
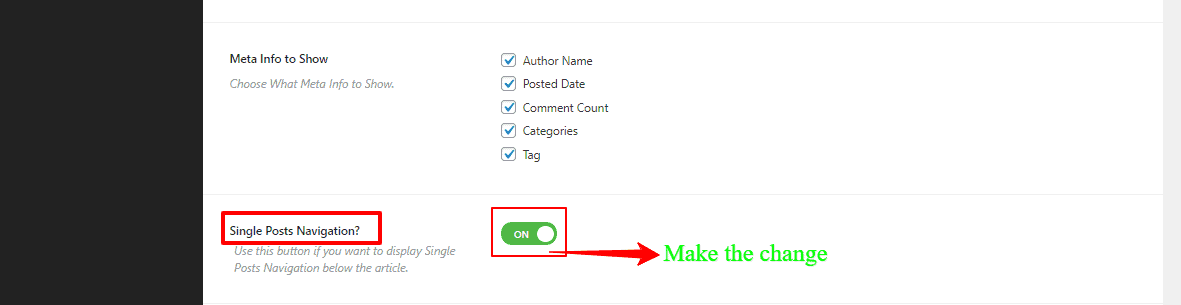
How you enable/disable the Post share icons?
To enable/disable the Post share icons, you’ve to go to your WordPress Dashboard —> Theme Options —> Blog Options —> Single. In there, you’ll find the Posts share with an On/Off button. So, click the button “On” to turn on the Post share icons.
![]()
How you enable/disable the Related Posts and Column settings?
First of all, go to your WordPress Dashboard —> Theme Options —> Blog Options —> Single. In there, you’ll see the Related Posts with an On/Off button. Click the button “On” to turn it on. Then you’ll see the Related Posts Columns (Desktop grids) with a button, Related Posts Columns (Tablet grids) with a button, Related Posts Columns (Phone grids) with a button, and Related Post limit with a button. So, click to enable/disable the Related Posts as you want.
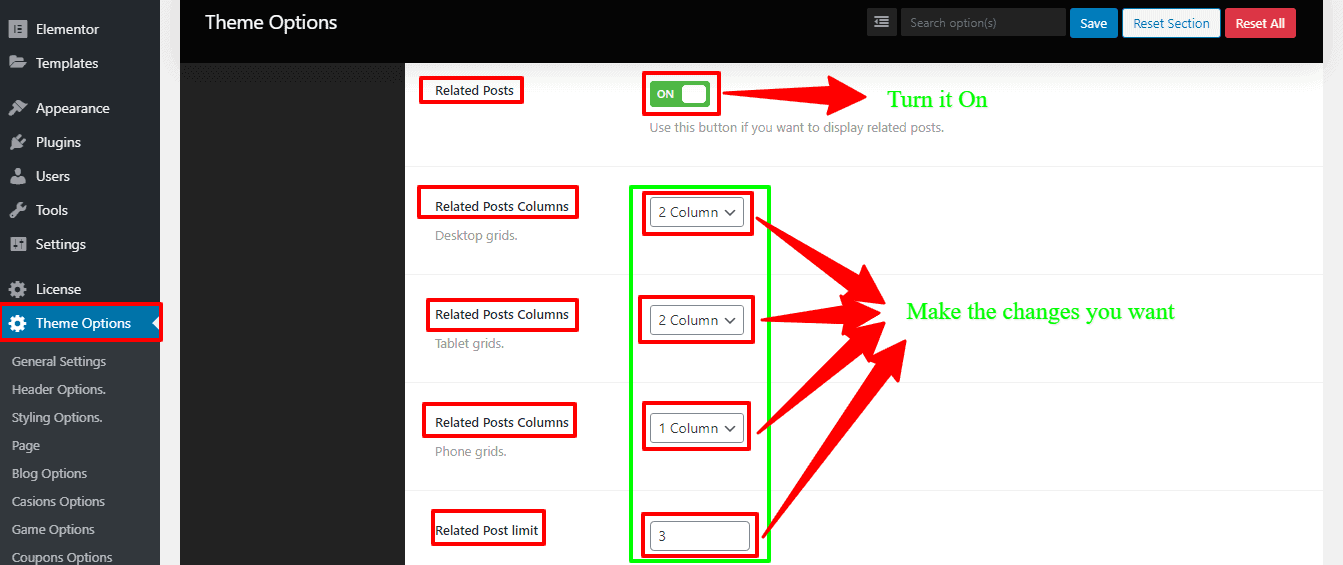
How you enable/disable the Posts Comments?
To enable/disable the Posts Comments, you’ve to go to your WordPress Dashboard —> Post —> Add New. In there, you’ll see the sidebar on your right side and find out the Discussion options. Now, you’ll see Allow comments with a button to click. So, click the button to enable Posts Comments.