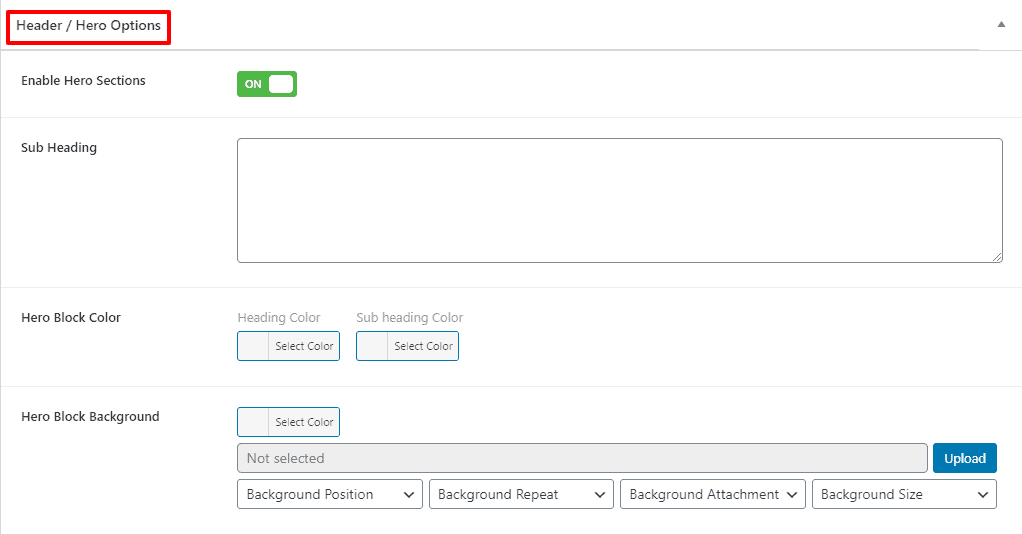How to Change the Page Layout
Changing your page layout with BC Consulting involves two simple processes: one for the global page layout and another for individual page settings.
Process One: Global Page Layout
To update the global layout for all pages, navigate to your WordPress Dashboard → Theme Options → Pages (see screenshot below). Here, you’ll find a Page Layout section with a drop-down menu offering four layout options. Customize the settings as desired to apply a global layout across your site.
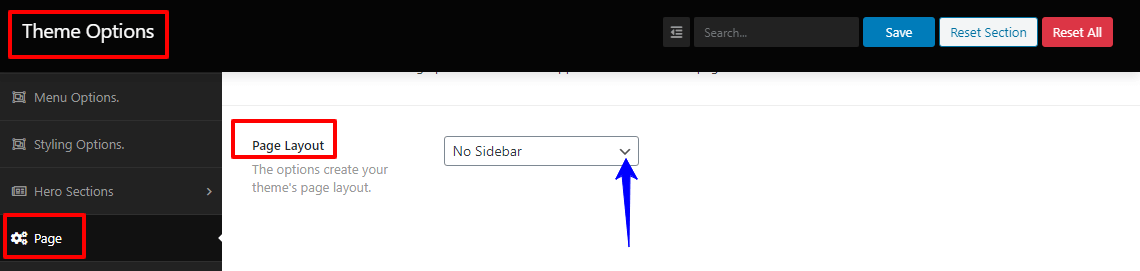
Process Two: Specific Page Layout
To create a layout for a specific page, go to your WordPress Dashboard → Pages → Add New. In the new window, you’ll find a Template Option under Page Attributes on the right side. This drop-down menu includes various templates. Select “Homepage” or any other desired template (see screenshot below), and apply it to your specific page.
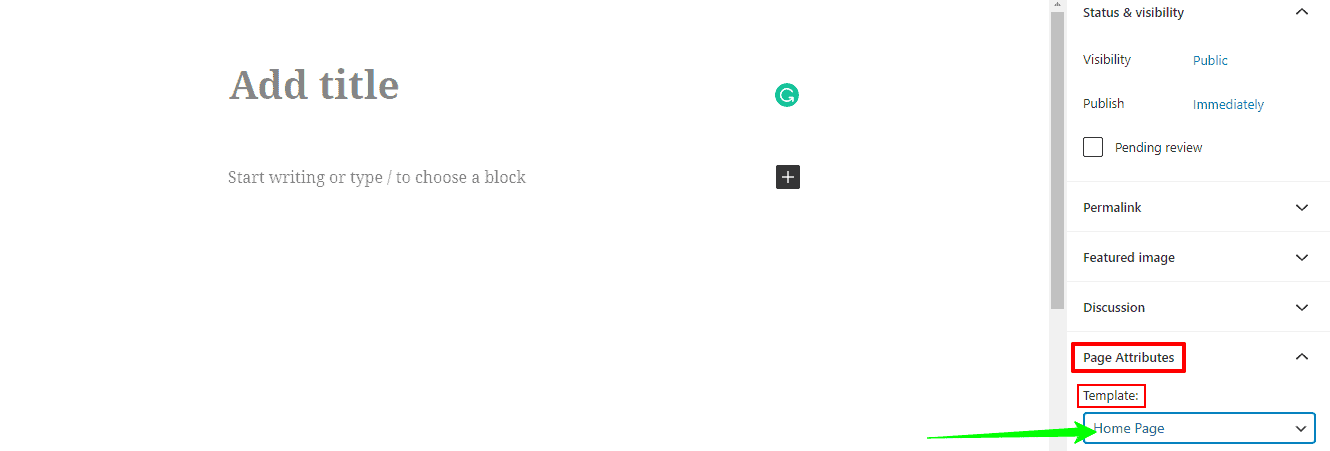
Hero Section or Inner Page Banner Settings
First, you need to set the common attributes for the banner (such as height, default background, alignment, etc.) globally. To update these global attributes, navigate to your WordPress Dashboard → Theme Options → Hero Sections → Common Page. Here, you will find options for Hero Block Color, Overlay Background Color, and Hero Block Background, along with several customization settings. Adjust these options as desired.
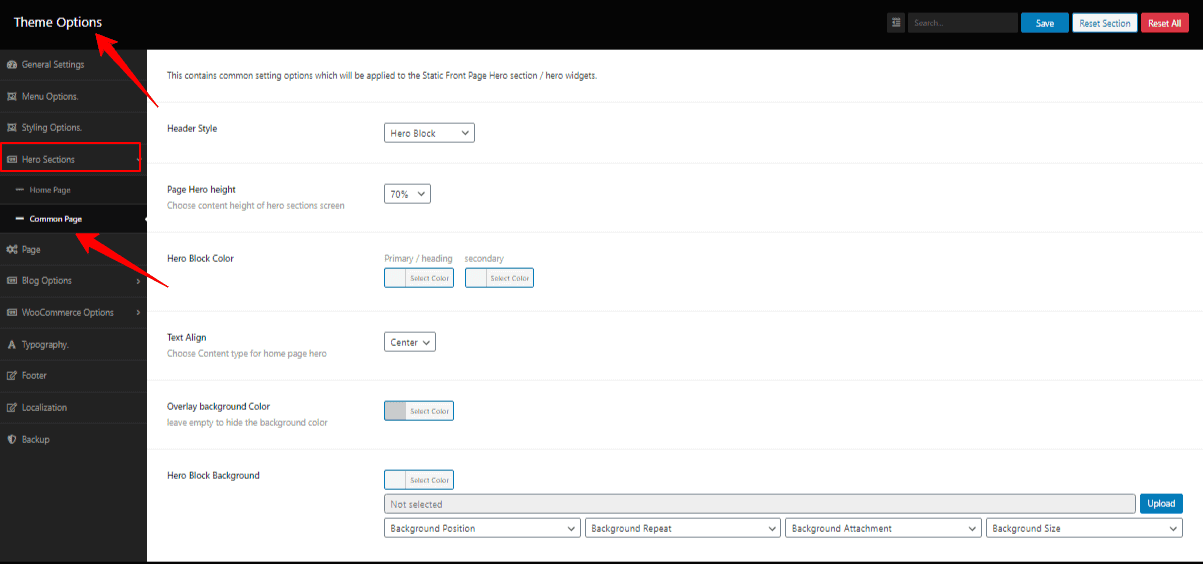
For specific pages, posts, or products, go to your dashboard and click on Pages or Posts. You can either add a new one or edit an existing item. A new page will open, and at the bottom, you will find the Header/Hero options (as shown in the screenshot below). Customize these settings to apply them to individual pages or posts.