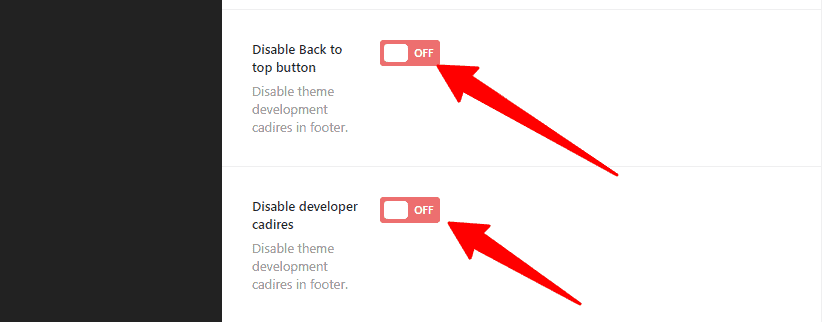Let’s dive into customizing the footer, an essential feature of the BC Consulting. Follow these steps carefully to enhance your site effortlessly.
How to Update the Footer Background Image or Color?
Head over to your WordPress Dashboard —> Theme Options —> Footer. There, you’ll see options for changing the Footer Background Image or Color. Simply choose the style you like and apply the changes.
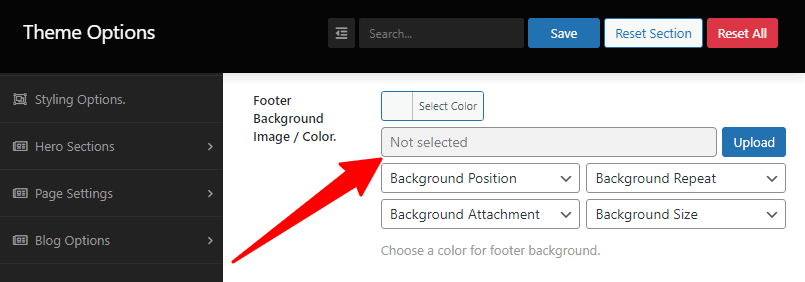
How to Add or Modify Widget Columns?
Navigate to your WordPress Dashboard —> Theme Options —> Footer. There, you’ll see settings for Widgets columns specific to Desktops, Tablets, and Phones. You can adjust the layout by selecting from 1, 2, 3, or 4 columns. Customize the widget columns based on the device you’re targeting.
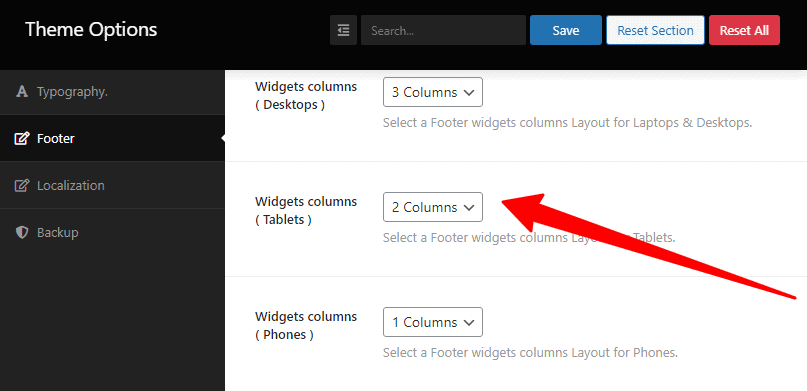
How to Customize Heading Style, Widget Text Color, and Link Color?
- Heading Style: Go to WordPress Dashboard —> Theme Options —> Footer. You’ll find two Heading Style options: Simple or Block. Choose the one that suits your design.
- Widget Text Color: In the same Footer section, you’ll see options for Widget Text Color, where you can adjust the colors for both Heading and Text.
- Link Color: Also in the Footer settings, you can customize the Link Color for both Normal and Hover states. Select the colors that fit your theme.
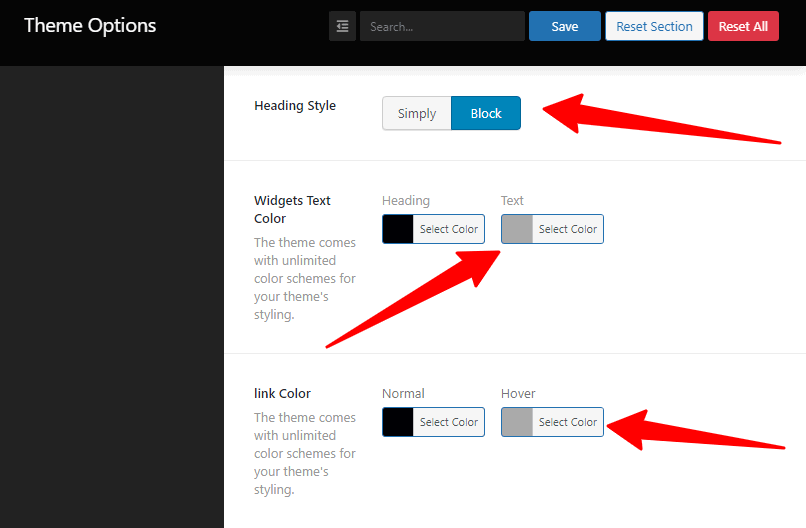
How to Add or Edit Footer Copyright Text?
Go to your WordPress Dashboard —> Theme Options —> Footer. You’ll find a blank box labeled Copyrights Text. Simply enter your desired text, and it will appear in your footer.
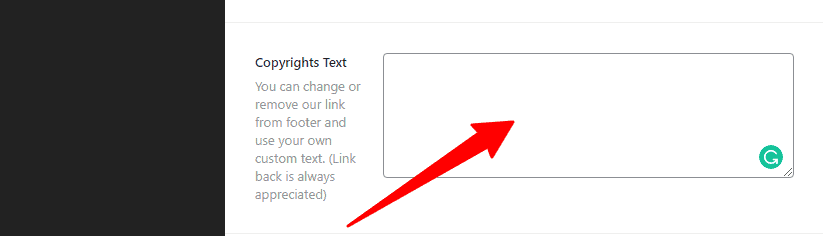
How to Disable the Back to Top Button and Developer Credits?
Back to Top Button: Head to WordPress Dashboard —> Theme Options —> Footer. You’ll find an On/Off switch for the Back to Top button. Toggle it based on your preference.
Developer Credits: In the same Footer section, locate the option to disable Developer Credits. Use the On/Off switch to enable or remove it as needed.